
こんにちは、ダイクン(@channelsland)です。
今回、このブログの運営サーバーを wpX から XSERVER に変更したのですが、運営サーバーの変更と合わせて channelsland.net というこのブログのドメイン管理者も変更しました。
いろいろと準備が必要だったり、申請から完了まで思ったよりも時間がかかったりした部分もあったので、その手順をご紹介します。
ちなみにXSERVERへのサーバー移行とともにドメインを移管すると、ドメイン管理費がずっと無料になるキャンペーンも期間限定でやっていますので、サーバー移行を考えている方も是非ご覧ください!
ドメイン管理者変更の理由
このブログを開設当初、Xdomainという会社でドメインを取得しました。
Xdomainの場合、.netドメインの管理費用は年額1,180円。
そして今回、このブログの運営サーバーを wpX から XSERVER へと変更したのですが、実は XSERVER サーバーの新規契約者を対象に 2018年3月30日 までの期限付きで「ドメインプレゼントキャンペーン」を実施しています。
このキャンペーン、名前だけ見るとドメインの取得費用が無料なだけに見えますが、「XSERVER利用中は更新費用もずっと無料」という太っ腹なキャンペーンになっています。
新規取得ドメインだけでなく、移行したドメインも対象になるということで、今回運営サーバーだけでなく、ドメイン管理者も合わせてXSERVERに移行したというわけ。
これで、もし Xdmainのまま管理していれば必要になっていた毎年約1,000円のドメイン管理費用が、XSERVER を使い続ける限りはタダになります!
このブログは長く続けていきたいと思っているので、将来にわたって管理費が浮くのはありがたいですね。
ドメイン管理者変更申請
では、早速ドメイン管理者の変更手続きをご紹介します。
新旧のドメイン管理者での処理が必要になるので、作業ごとに【旧】【新】と記載しました。
今回の僕のケースでは【旧】はXdomainでの処理、【新】はXSERVERでの処理、ということになります。
1.【旧】ドメイン管理画面を表示
まず、ドメインの管理情報を変更するためドメイン情報を表示します。
Xdomainの場合は、以下の手順で表示できます。
左側のメニューから「契約ドメイン一覧」を選択
→ 表示されたドメインから、移管対象ドメインの「ドメイン管理」ボタンを押す
→「ドメインパネル」が表示されて、ドメインに関する情報が表示される
2.【旧】whois 代理公開を解除
まず、ドメインの管理者を表すwhois情報を、自分自身の情報に変更する必要があります。
これは後続の作業で、自分のメールアドレス宛に送付しないといけない情報があるため。
このwhois情報をドメイン管理会社の情報で公開する「代理公開」を設定している場合は、これを解除して自分自身の情報に変更しなければなりません。
もし代理公開を設定してない場合は、この作業は不要です。
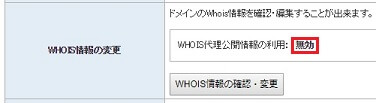
3.【旧】whois メールアドレス設定
whois情報で設定した自分のメールアドレスが、本当に本人のものなのか認証する必要があります。
Xdomainの場合はwhois情報の管理画面にある「有効性確認メールを送信する」というボタンを押すと、登録したアドレス宛にメールが届きます。
そのメールに記載されたURLをクリックすることで、メールアドレスが認証されます。
これはいろんなサービスで実装されている仕組みなので、おなじみですね。
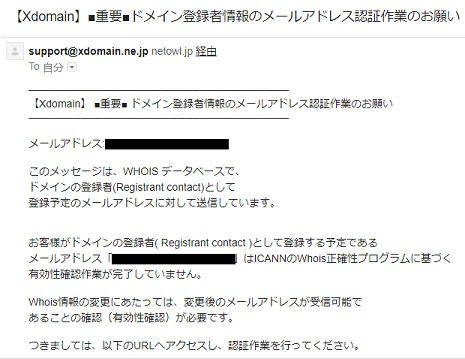
4.【旧】解約申請
次に、旧管理者側での解約申請を行います。
これは解約処理をしないと、後続の処理が実施できないため。
解約とはいってもすでに支払い済の期限まではサービスは利用可能なので、すぐにアクセスできなくなって後続の作業が出来なくなるようなことはありません。
実際、僕自身、支払い済の期限までは時間があるので、ドメイン移行完了後もXdomainのユーザーID自体はまだ有効なままです。
5.【旧】認証鍵送付
「認証鍵の送信」ボタンを押して、移管申請に必要となる認証鍵を送付してもらいます。
この時に送付されるアドレスが、whois情報で登録されているメールアドレスとなるため、事前にwhois情報を自分の情報に変えておいたというわけ。
ここで送付されたアドレスは、新管理者への移行申請時に必要になります。
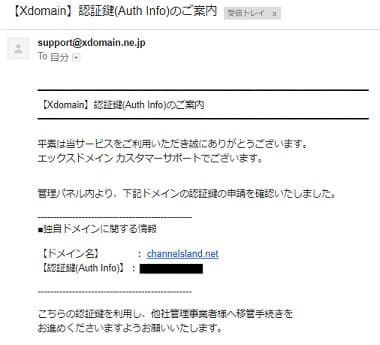
6.【旧】レジストラロック解除
旧管理者側での最後の作業として、レジストラロックの解除を行います。
このロックがかかったままだと管理者の変更が行えないので、移管申請の前に解除しておく必要があります。
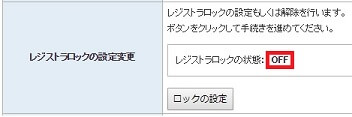
7.【新】キャンペーンドメイン登録(該当する場合のみ)
ここからは新管理者側での作業です。
もし XSERVER のドメインプレゼントキャンペーンを利用する場合は、以下ガイドに従って、該当のドメインを登録します。
この処理を行うと、XSERVERのインフォパネルの「契約一覧」に下のようなドメイン情報が表れて、「移管申請」ボタンが表示されます。

ちなみに、ドメインプレゼントキャンペーンではなく、通常の移管申請の場合はインフォパネルの「追加の申し込み」メニューから処理することになるようです。
8.【新】ドメイン移管申請
ここまでの処理を全部行うと、やっと移行申請が出来るようになります。
この赤枠内に、先ほどメールで受領した認証鍵の情報を入力して申請します。
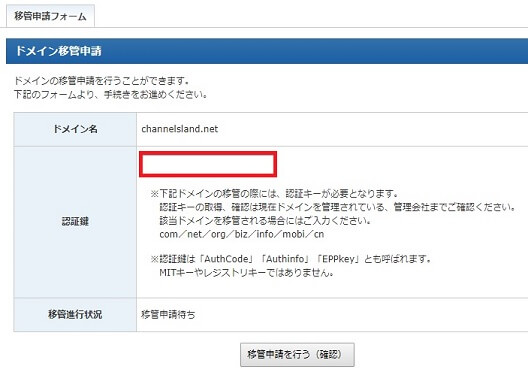
9.【新】ドメイン移管承認
移管申請を行うと、登録済のメールアドレス宛に承認依頼メールが届きます。このメールの下に記載されているURLをクリックすることで、移管承認画面が開きます。
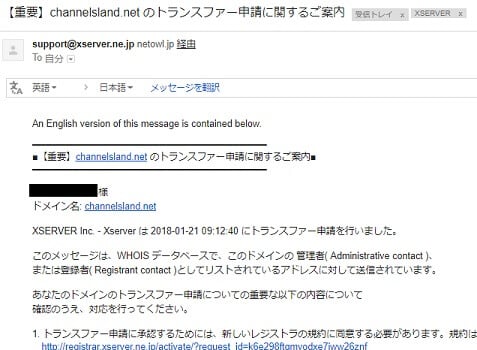
URLをクリックして開いた画面で「移管を承認する」ボタンを押すことで、実際に移管作業が開始されます。
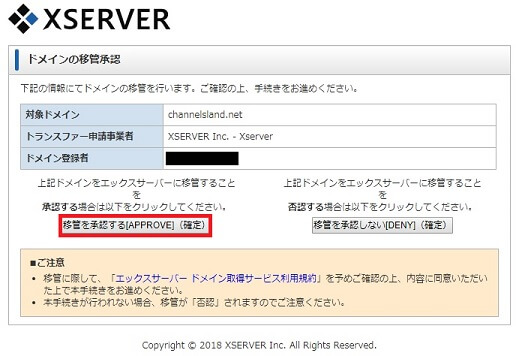
承認ボタンを押すと、「最長5日程度かかる」というメッセージが表示されます。
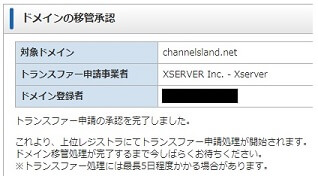
10.【新】ドメイン移行完了
移管申請を実施したのが 1月21日。
そして、承認時に表示された約5日という記載の通り、1月26日にようやく完了連絡が届きました。
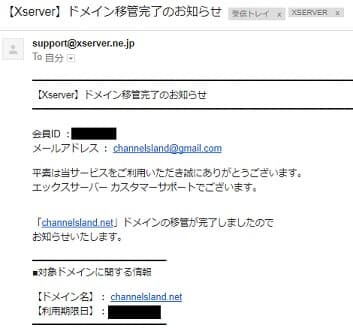
11.【新】新管理情報を確認
念のため、新管理者であるXSERVERでの登録状況を確認します。
XSERVERのインフォパネルから、左側メニューの「契約情報」→ 「独自ドメイン契約情報」タブ → 「ドメインパネル」を開くと、XSERVERでの管理情報が確認できます。
ここでレジストラロックがかかっていること、whois情報としてXSERVERの情報で登録されていることを確認します。
どちらもデフォルトで設定されていると思いますが、念のため、ですね。
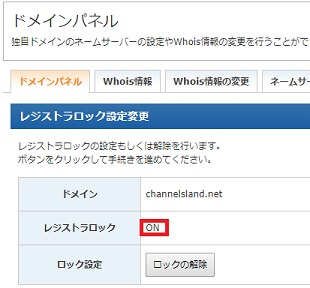
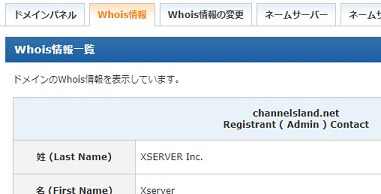
まとめ
これでドメインの管理者変更作業は終わりです。
あまり変更作業を急ぐことも少ないかもしれませんが、僕の場合は5日かかったので、いついつまでに終わらせたいという期限がある場合は、移管完了までの時間を勘案して申請して方がよさそうですね。
XSERVERでの「ドメインプレゼントキャンペーン」は 2018年3月30日 18:00 までにサーバー契約を申し込む必要があるようなので、もし管理費用削減のために考えている方がいらっしゃれば、期限にご注意ください!
実際は、移管完了後にネームサーバーの変更作業が必要になるのですが、その部分については別のサーバー移行に関する記事でご紹介したいと思います。
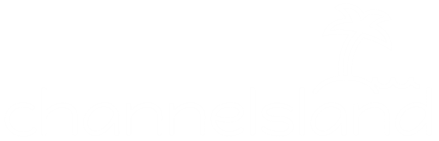

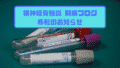
コメント